آخرین مطالب
امکانات وب
مقاله ای در خصوص نصب سیستم عامل اندروید گوگل روی کامپیوتر های شخصی ور میخوام شروع کنم
امیدوارم بتونم کمکی به دوستان کنم این بحث و آموزش ادامه دارد
ابتدا صحبتی مختصر داشته باشیم در مورد این سیستم عامل که اندروید چیست و از کجا آمده
اندروید بر پایهٔ هسته لینوکس ساخته شدهاست و در بین سیستمعاملهای همراه بیشترین استفاده را دارددر اوت ۲۰۰۵، گوگل شرکت اندروید واقع در پالو آلتو، کالیفرنیا را خرید. شرکت کوچک اندروید که توسط اندی رابین، ریچ ماینرز، نیک سیرز و کریس وایت پایهگذاری شده بود، در زمینه تولید نرمافزار و برنامههای کاربردی برای تلفنهای همراه فعالیت میکرد. اندی رابین مدیر عامل اجرایی این شرکت پس از پیوستن اندروید به گوگل به سمت قائممقام مدیریت مهندسی این شرکت و مسئول پروژه اندروید در گوگل منصوب شد.تیم اندروید به رهبری رابین فعالیت خود را برای تولید سکوی تلفن همراه مبتنی بر هسته لینوکس آغاز کردند و نتیجه اولیه این پروژه در نشست خبری شرکت گوگل در ۵ نوامبر سال ۲۰۰۷، مطرح کردن اتحادیه گوشی باز بود. ۳۴ شرکت فعال در زمینه تولید نرمافزار، تولید تلفنهای همراه، اپراتور تلفن همراه و تولیدکننده نیمه رساناها و پردازندههای تلفن همراه اعضای بنیانگذار این اتحادیه بودند. در میان نامهای مشهور در بین اعضای مؤسس، شرکتهایی چون سامسونگ، الجی الکترونیکس، موتورولا، اچتیسی، تی-موبایل، انتیتی دوکومو، اینتل، انویدیا، تگزاس اینسترومنتس، کوالکام، برودکام، تلفونیکا، اسپرینت، ایبی و البته گوگل به چشم میخوردند. اریک اشمیت مدیر ارشد اجرایی گوگل در این مراسم گفت: «اعلام امروز بسیار جاهطلبانهتر از معرفی تنها یک تلفن گوگلی است که در چند هفته اخیر توسط رسانهها پیشبینی شده بود. از دیدگاه ما سکویی که ما ارائه کردهایم، هزاران تلفن گوناگون را به بازار روانه خواهد کرد.» نخستین گوشی مبتنی بر اندروید توسط شرکت اچتیسی با همکاری تی-موبایل تولید شد. این گوشی که به فاصله کمتر از یک سال از تشکیل اتحادیه گوشی باز یعنی در ۲۲ اکتبر ۲۰۰۸ تولید شد، در بازارهای مختلف به نامهای اچتیسی دریم، تی-موبایل جی۱ و ارا جی۱ به بازار عرضه گردید.
۹ دسامبر ۲۰۰۸ چهارده عضو جدید از شرکتهای صنعت تلفن همراه جهان به اتحادیه گوشی باز پیوستند. در بین این نامها باید به سونی اریکسون، اریکسون، توشیبا، ایسوز، گارمین، هواوی، آرم هولدینگز و ایسراشاره کرد. روند پیوستن شرکتهای بزرگ به اتحادیه تا به امروز نیز ادامه داشتهاست و شرکتهایی چون ایسر، آلکاتل، لنوو، شارپ، فاکسکان، انایسی، کیوسرا، انایکسپی، استی-اریکسون، مارول، زدتیئی و دل نیز از جمله شرکتهایی بودهاند که به جمع پشتیبانیکنندگان اندروید پیوستهاند.
در ۳ سپتامبر ۲۰۱۳ توسعهدهندگان اندروید بهطور رسمی اعلام کردند که با شرکت نستله، که از شرکتهای مطرح صنعت شکلاتسازی جهان میباشد، همکاری خواهند کرد. در همین راستا نگارش ۴٫۴ سیستمعامل اندروید، کیتکت نام گرفت. کیت کت از مارکهای معروف شکلات است که توسط شرکت نستله تولید میشود.
اندروید آبنبات چوبی یا اندروید لالی پاپ (به انگلیسی: Android Lollipop)، (به معنای آبنباتچوبی) یا اندروید ۵ یا اندروید L یکی از نسخههای سیستم عامل اندروید است که توسط گوگل در ۱۵ اکتبر ۲۰۱۴ ارائه گردید. اندروید L که مخفف این نسخه از اندروید میباشد و براساس گفته رئیس بخش اندروید گوگل سوندار پیچای بزرگترین بهروزرسانی در اندروید است.[۴]
اندروید مارشمالو (به انگلیسی: Android Marshmallow) یا اندروید ۶ نسخهای از سیستم عامل اندروید است که در سپتامبر ۲۰۱۵ توسط گوگل معرفی شد.[۵]
آخرین به روز رسانی اندروید نسخهٔ 8 یا «اوریوا» (Orio) میباشد که در 2017 انتشار یافتهاست.
میرسیم به مهمترین بخش که نصب این سیستم عامل برای کامپیوترهای شخصی است
قبل از نصب توجه به چندین نکته ضروری هست
اول اینکه قبل از هر کاری حتما از سیستم عامل فعلی کامپیوتر خودتون و فایلهای مهم بکاپ بگیرید
دوم اینکه موقع دانلود اندروید از نسخه های 32 بیتی استفاده کنید که بهتر جواب میده
گام اول: راه اندازی اندروید ۶ ، ۷ و.. لایو و نصب شده در ویندوز
برای نصب اندروید نیاز به اس دی کارت یا USB با حداقل ظرفیت دو گیگابایت دارید. اس دی کارت یا فلش باید کاملا خالی باشد و فرمت گردد؛ پس از تمام محتوا داخل آن کپی بگیرید. از طریق وب سایت باید نسخه اندروید x86 را متناسب با ویندوز خود بسازید. در این جا ما نسخه ۶۴ بیتی اندروید ۶٫۰ را مطابق با ظرفیت کامپیوتر خود تست می کنیم. روی view کلیک کنید تا دانلود آغاز شود.
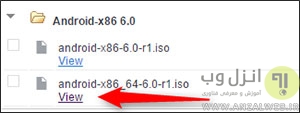
بعد از اتمام دانلود برای اجرا اندروید روی PC باید از برنامه Rufus استفاده کنید. این برنامه یک ابزار تحت ویندوز است که اندروید را به فلش درایو تبدیل می کند. این ابزار پروتابل است و نیازی به نصب ندارد. آن را در هر مکان از ویندوز که می خواهید ذخیره سازی کنید. روی برنامه کلیک کنید تا اجرا شود. ممکن است در این مرحله از شما مجوز اجرا برنامه در ویندوز برای اعمال تغییرات خواسته شود که فقط باید روی ok کلیک کنید.

در برنامه باید از طریق منو کشویی موجود مطابق با شکل زیر درایو USB را انتخاب کنید. این مرحله در نصب اندروید روی کامپیوتر مهم است. مطمئن شوید اگر درایو خارجی دیگری مثل فلش مموری به سیستم وصل است حتما از این قسمت درایوی را انتخاب کنید که برای نصب اندروید در نظر گرفته بودید.
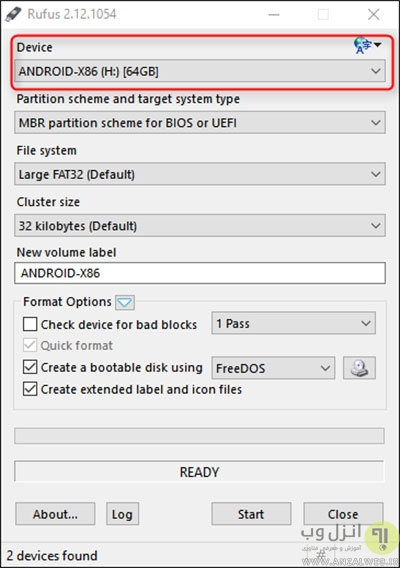
در مرحله بعد مطمئن شوید که در منو کشویی بخش File System گزینه FAT32 انتخاب شده باشد.

باکس Create bootable disc using را تیک بزنید و مطمئن شوید منو کشویی مقابل روی ISO Image قرار دارد.
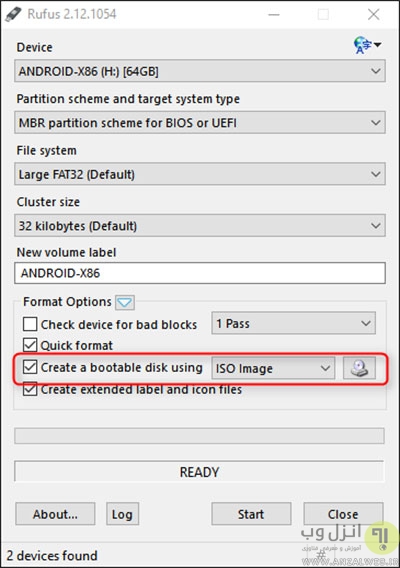
روی آیکن کوچک سی دی مقابل ISO Image کلیک کنید و فایل Android x86 ISO را که در مراحل قبل دانلود کرده بودید را انتخاب کنید.
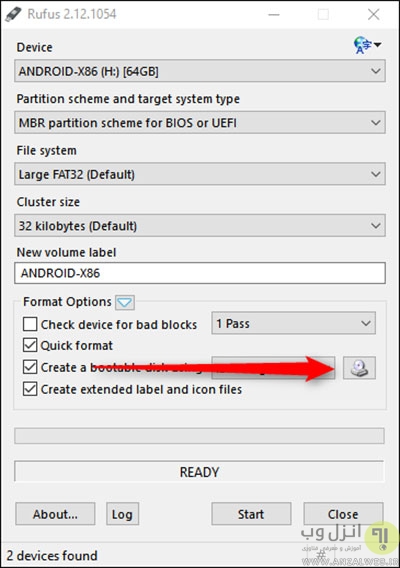
بعد از انتخاب فایل مجددا تنظیمات اعمال شده را چک کنید و زمانی که از همه چیز اطمینان یافتید روی Start کلیک نمایید.
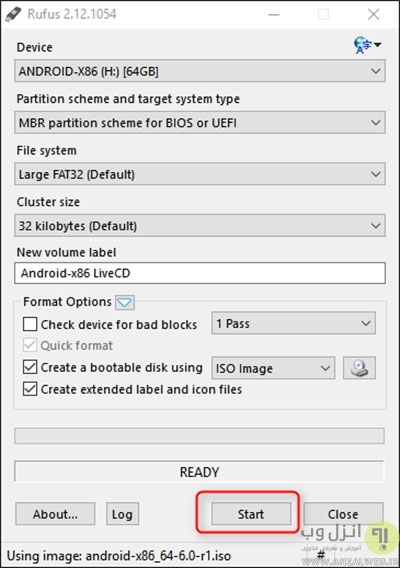
در این مرحله باکسی ظاهر می شود تا به شما اطلاع دهد این فایل ISOHybrid image است و می تواند از دو طریق رایت شود: به عنوان ایمیج ISO یا ایمیج DD
بهترین گزینه همان گزینه پیش فرض ایمیج ISO می باشد که توصیه می کنیم به همان حالت تنظیماتش را رها کنید.
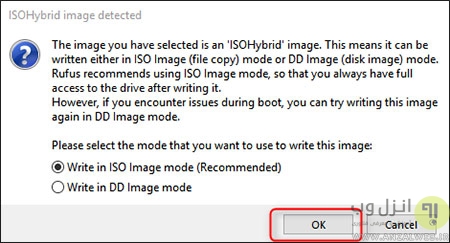
اخطار بعدی که ظاهر می شود به شما اطلاع می دهد که تمام اطلاعات با انجام این فرآیند از درایو حذف می شوند که برای رد کردن آن و رفتن به مراحل بعدی باید روی OK کلیک کنید.

پیشرفت نصب درایو ISO به شکل زیر و با نوار سبز رنگ نشان داده می شود. بعد از این که نصب به اتمام رسید می توانید برنامه Rufus را بسته و فلش را خارج سازید.
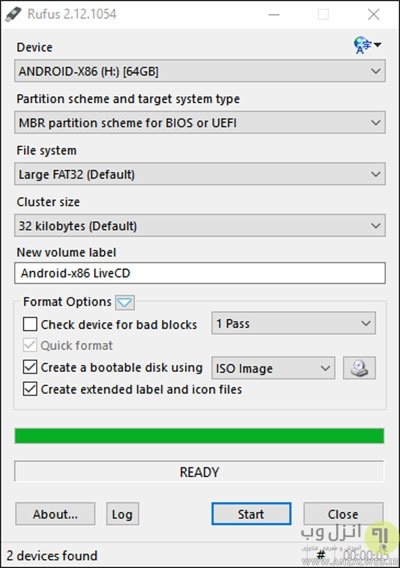
گام دوم: بوت لپ تاپ و کامپیوتر از روی درایو USB
در این مرحله باید سیستم را به شکل متفاوتی بوت کنید تا فایل بوت که داخل آن فایل اندروید را ذخیره کرده ایم اجرا شود. به این منظور سیستم را ری استارت کنید. و کلید های F10 یا F12 به صورت مداوم فشار دهید تا وارد بوت منو شوید. در این قسمت USB خود را پیدا کرده و آن را انتخاب کنید.
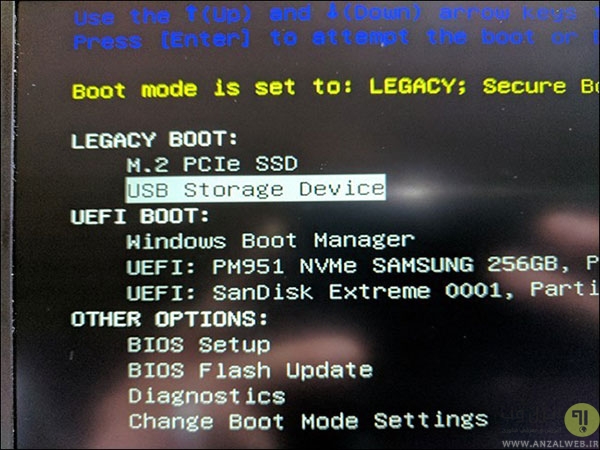
در مرحله بعد گزینه هایی نمایش داده می شود که از شما پرسیده می شود چه طور می خواهید مراحل نصب و اجرا اندروید روی کامپیوتر انجام شود. بر اساس ارزیابی ما بهتر است برای سیستم عامل اندروید ۶ ، ۵ و.. برای کامپیوتر گزینه اول یعنی Live CD را انتخاب کنید.
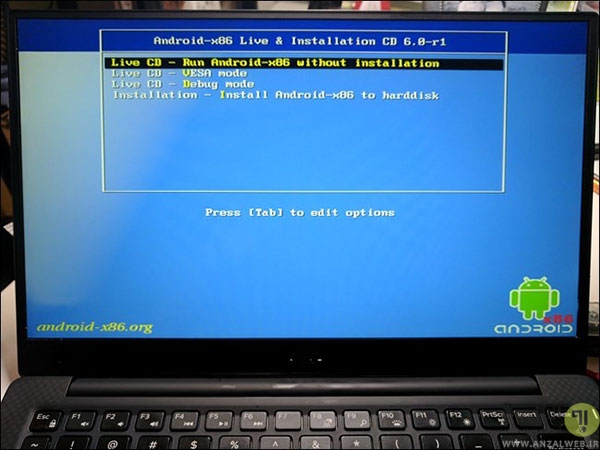
بعد از چند ثانیه صفحه بوت اندروید را مطابق با شکل زیر مشاهده می کنید. چند ثانیه بعد منو setup هم ظاهر خواهد شد.

برای ورود از اکانت گوگل خود استفاده کنید.
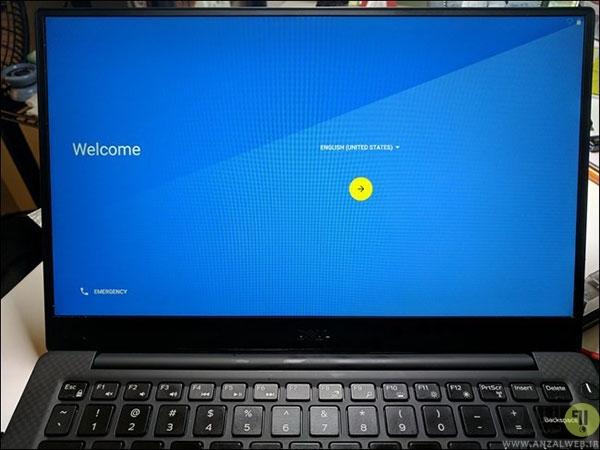
ممکن است در طول مراحل راه اندازی سیستم سنگین شود و تصویر به شکل زیر مخدوش گردد. نگران نباشید؛ مراحل ورود که تمام شود همه چیز عادی می شود.
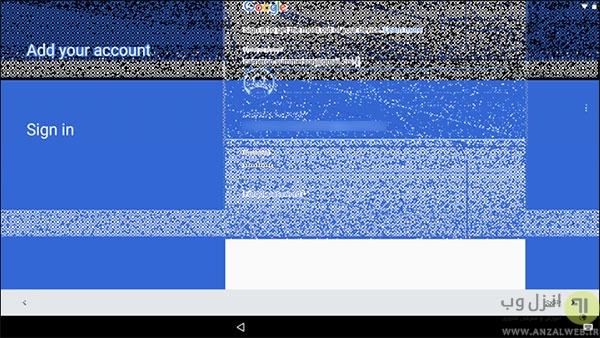
گام سوم: استفاده از اندروید x86 در کامپیوتر و لپ تاپ
حال وارد صفحه اصلی اندروید می شوید. محیطی که در حال مشاهده آن در کامپیوتر هستید بسته به نوع توزیع آن اندروید ۶ ، اندروید ۷ و.. دقیقا مثل تبلت یا گوشی اندرویدی شما است و هیچ تفاوتی ندارد. فقط به جای لمس دست با موس عملیات را هدایت می کنید. اگر لپ تاپ شما لمسی باشد تقریبا هیچ تفاوتی بین اندروید کامپیوتر و گوشی شما وجود نخواهد داشت.
برای استفاده بهتر از اندروید در محیط کامپیوتر خود به نکات زیر توجه کنید:
امیدوارم بتونم کمکی به دوستان کنم این بحث و آموزش ادامه دارد
ابتدا صحبتی مختصر داشته باشیم در مورد این سیستم عامل که اندروید چیست و از کجا آمده
اندروید بر پایهٔ هسته لینوکس ساخته شدهاست و در بین سیستمعاملهای همراه بیشترین استفاده را دارددر اوت ۲۰۰۵، گوگل شرکت اندروید واقع در پالو آلتو، کالیفرنیا را خرید. شرکت کوچک اندروید که توسط اندی رابین، ریچ ماینرز، نیک سیرز و کریس وایت پایهگذاری شده بود، در زمینه تولید نرمافزار و برنامههای کاربردی برای تلفنهای همراه فعالیت میکرد. اندی رابین مدیر عامل اجرایی این شرکت پس از پیوستن اندروید به گوگل به سمت قائممقام مدیریت مهندسی این شرکت و مسئول پروژه اندروید در گوگل منصوب شد.تیم اندروید به رهبری رابین فعالیت خود را برای تولید سکوی تلفن همراه مبتنی بر هسته لینوکس آغاز کردند و نتیجه اولیه این پروژه در نشست خبری شرکت گوگل در ۵ نوامبر سال ۲۰۰۷، مطرح کردن اتحادیه گوشی باز بود. ۳۴ شرکت فعال در زمینه تولید نرمافزار، تولید تلفنهای همراه، اپراتور تلفن همراه و تولیدکننده نیمه رساناها و پردازندههای تلفن همراه اعضای بنیانگذار این اتحادیه بودند. در میان نامهای مشهور در بین اعضای مؤسس، شرکتهایی چون سامسونگ، الجی الکترونیکس، موتورولا، اچتیسی، تی-موبایل، انتیتی دوکومو، اینتل، انویدیا، تگزاس اینسترومنتس، کوالکام، برودکام، تلفونیکا، اسپرینت، ایبی و البته گوگل به چشم میخوردند. اریک اشمیت مدیر ارشد اجرایی گوگل در این مراسم گفت: «اعلام امروز بسیار جاهطلبانهتر از معرفی تنها یک تلفن گوگلی است که در چند هفته اخیر توسط رسانهها پیشبینی شده بود. از دیدگاه ما سکویی که ما ارائه کردهایم، هزاران تلفن گوناگون را به بازار روانه خواهد کرد.» نخستین گوشی مبتنی بر اندروید توسط شرکت اچتیسی با همکاری تی-موبایل تولید شد. این گوشی که به فاصله کمتر از یک سال از تشکیل اتحادیه گوشی باز یعنی در ۲۲ اکتبر ۲۰۰۸ تولید شد، در بازارهای مختلف به نامهای اچتیسی دریم، تی-موبایل جی۱ و ارا جی۱ به بازار عرضه گردید.
۹ دسامبر ۲۰۰۸ چهارده عضو جدید از شرکتهای صنعت تلفن همراه جهان به اتحادیه گوشی باز پیوستند. در بین این نامها باید به سونی اریکسون، اریکسون، توشیبا، ایسوز، گارمین، هواوی، آرم هولدینگز و ایسراشاره کرد. روند پیوستن شرکتهای بزرگ به اتحادیه تا به امروز نیز ادامه داشتهاست و شرکتهایی چون ایسر، آلکاتل، لنوو، شارپ، فاکسکان، انایسی، کیوسرا، انایکسپی، استی-اریکسون، مارول، زدتیئی و دل نیز از جمله شرکتهایی بودهاند که به جمع پشتیبانیکنندگان اندروید پیوستهاند.
در ۳ سپتامبر ۲۰۱۳ توسعهدهندگان اندروید بهطور رسمی اعلام کردند که با شرکت نستله، که از شرکتهای مطرح صنعت شکلاتسازی جهان میباشد، همکاری خواهند کرد. در همین راستا نگارش ۴٫۴ سیستمعامل اندروید، کیتکت نام گرفت. کیت کت از مارکهای معروف شکلات است که توسط شرکت نستله تولید میشود.
اندروید آبنبات چوبی یا اندروید لالی پاپ (به انگلیسی: Android Lollipop)، (به معنای آبنباتچوبی) یا اندروید ۵ یا اندروید L یکی از نسخههای سیستم عامل اندروید است که توسط گوگل در ۱۵ اکتبر ۲۰۱۴ ارائه گردید. اندروید L که مخفف این نسخه از اندروید میباشد و براساس گفته رئیس بخش اندروید گوگل سوندار پیچای بزرگترین بهروزرسانی در اندروید است.[۴]
اندروید مارشمالو (به انگلیسی: Android Marshmallow) یا اندروید ۶ نسخهای از سیستم عامل اندروید است که در سپتامبر ۲۰۱۵ توسط گوگل معرفی شد.[۵]
آخرین به روز رسانی اندروید نسخهٔ 8 یا «اوریوا» (Orio) میباشد که در 2017 انتشار یافتهاست.
میرسیم به مهمترین بخش که نصب این سیستم عامل برای کامپیوترهای شخصی است
قبل از نصب توجه به چندین نکته ضروری هست
اول اینکه قبل از هر کاری حتما از سیستم عامل فعلی کامپیوتر خودتون و فایلهای مهم بکاپ بگیرید
دوم اینکه موقع دانلود اندروید از نسخه های 32 بیتی استفاده کنید که بهتر جواب میده
گام اول: راه اندازی اندروید ۶ ، ۷ و.. لایو و نصب شده در ویندوز
برای نصب اندروید نیاز به اس دی کارت یا USB با حداقل ظرفیت دو گیگابایت دارید. اس دی کارت یا فلش باید کاملا خالی باشد و فرمت گردد؛ پس از تمام محتوا داخل آن کپی بگیرید. از طریق وب سایت باید نسخه اندروید x86 را متناسب با ویندوز خود بسازید. در این جا ما نسخه ۶۴ بیتی اندروید ۶٫۰ را مطابق با ظرفیت کامپیوتر خود تست می کنیم. روی view کلیک کنید تا دانلود آغاز شود.
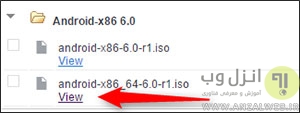
بعد از اتمام دانلود برای اجرا اندروید روی PC باید از برنامه Rufus استفاده کنید. این برنامه یک ابزار تحت ویندوز است که اندروید را به فلش درایو تبدیل می کند. این ابزار پروتابل است و نیازی به نصب ندارد. آن را در هر مکان از ویندوز که می خواهید ذخیره سازی کنید. روی برنامه کلیک کنید تا اجرا شود. ممکن است در این مرحله از شما مجوز اجرا برنامه در ویندوز برای اعمال تغییرات خواسته شود که فقط باید روی ok کلیک کنید.

در برنامه باید از طریق منو کشویی موجود مطابق با شکل زیر درایو USB را انتخاب کنید. این مرحله در نصب اندروید روی کامپیوتر مهم است. مطمئن شوید اگر درایو خارجی دیگری مثل فلش مموری به سیستم وصل است حتما از این قسمت درایوی را انتخاب کنید که برای نصب اندروید در نظر گرفته بودید.
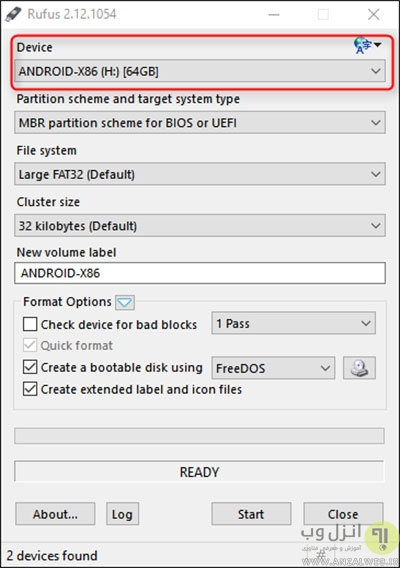
در مرحله بعد مطمئن شوید که در منو کشویی بخش File System گزینه FAT32 انتخاب شده باشد.

باکس Create bootable disc using را تیک بزنید و مطمئن شوید منو کشویی مقابل روی ISO Image قرار دارد.
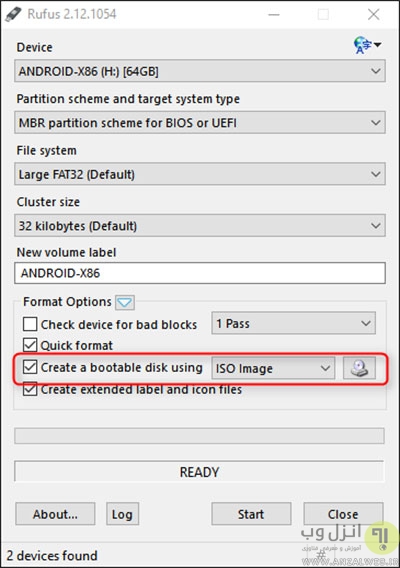
روی آیکن کوچک سی دی مقابل ISO Image کلیک کنید و فایل Android x86 ISO را که در مراحل قبل دانلود کرده بودید را انتخاب کنید.
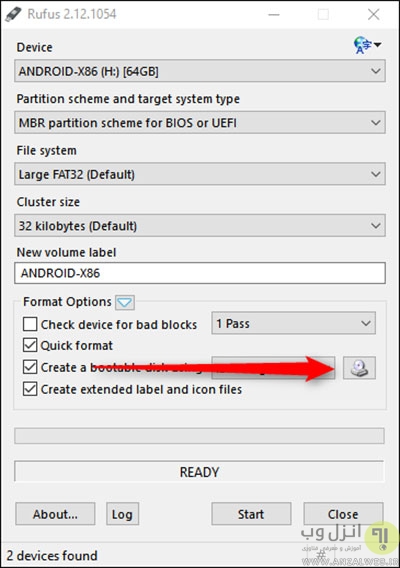
بعد از انتخاب فایل مجددا تنظیمات اعمال شده را چک کنید و زمانی که از همه چیز اطمینان یافتید روی Start کلیک نمایید.
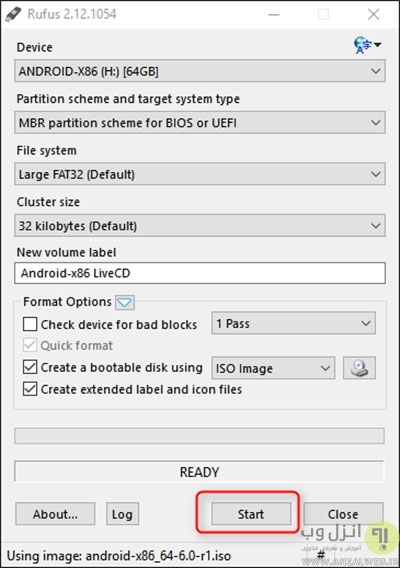
در این مرحله باکسی ظاهر می شود تا به شما اطلاع دهد این فایل ISOHybrid image است و می تواند از دو طریق رایت شود: به عنوان ایمیج ISO یا ایمیج DD
بهترین گزینه همان گزینه پیش فرض ایمیج ISO می باشد که توصیه می کنیم به همان حالت تنظیماتش را رها کنید.
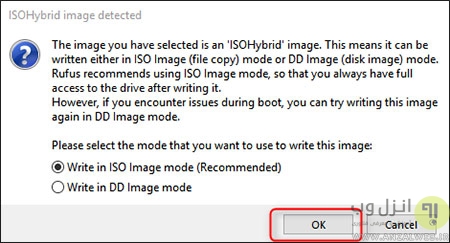
اخطار بعدی که ظاهر می شود به شما اطلاع می دهد که تمام اطلاعات با انجام این فرآیند از درایو حذف می شوند که برای رد کردن آن و رفتن به مراحل بعدی باید روی OK کلیک کنید.

پیشرفت نصب درایو ISO به شکل زیر و با نوار سبز رنگ نشان داده می شود. بعد از این که نصب به اتمام رسید می توانید برنامه Rufus را بسته و فلش را خارج سازید.
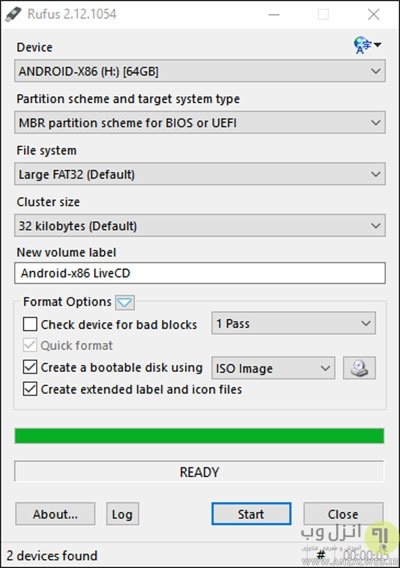
گام دوم: بوت لپ تاپ و کامپیوتر از روی درایو USB
در این مرحله باید سیستم را به شکل متفاوتی بوت کنید تا فایل بوت که داخل آن فایل اندروید را ذخیره کرده ایم اجرا شود. به این منظور سیستم را ری استارت کنید. و کلید های F10 یا F12 به صورت مداوم فشار دهید تا وارد بوت منو شوید. در این قسمت USB خود را پیدا کرده و آن را انتخاب کنید.
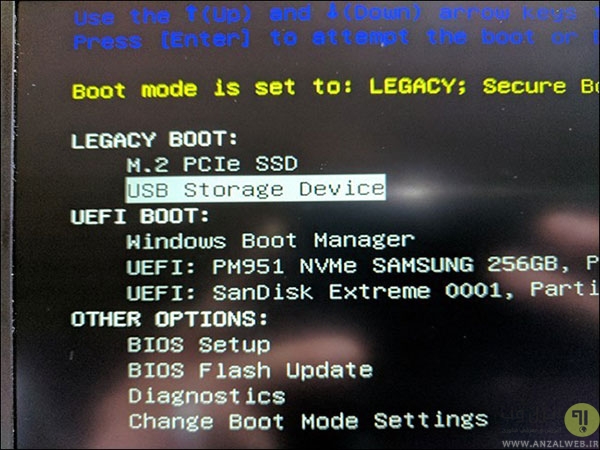
در مرحله بعد گزینه هایی نمایش داده می شود که از شما پرسیده می شود چه طور می خواهید مراحل نصب و اجرا اندروید روی کامپیوتر انجام شود. بر اساس ارزیابی ما بهتر است برای سیستم عامل اندروید ۶ ، ۵ و.. برای کامپیوتر گزینه اول یعنی Live CD را انتخاب کنید.
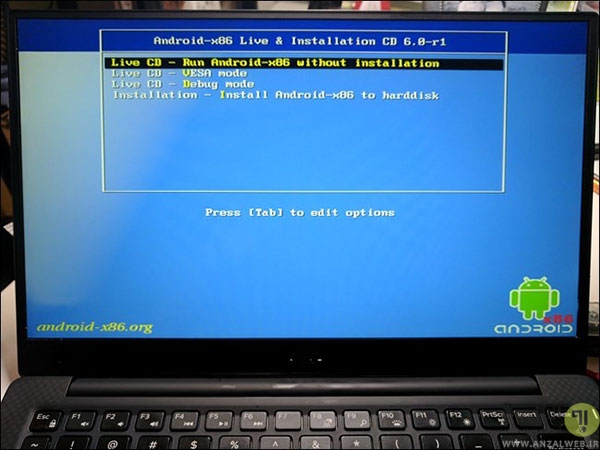
بعد از چند ثانیه صفحه بوت اندروید را مطابق با شکل زیر مشاهده می کنید. چند ثانیه بعد منو setup هم ظاهر خواهد شد.

برای ورود از اکانت گوگل خود استفاده کنید.
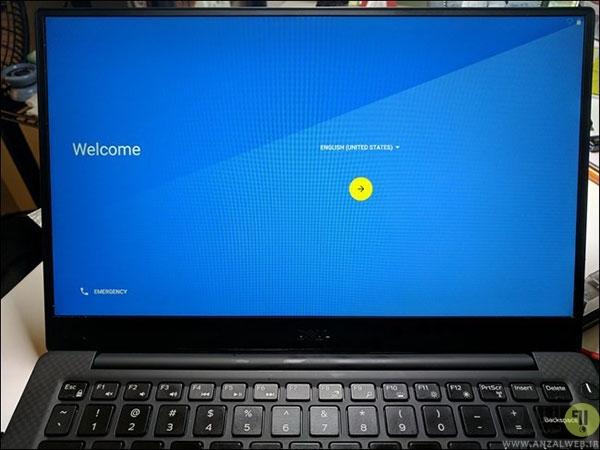
ممکن است در طول مراحل راه اندازی سیستم سنگین شود و تصویر به شکل زیر مخدوش گردد. نگران نباشید؛ مراحل ورود که تمام شود همه چیز عادی می شود.
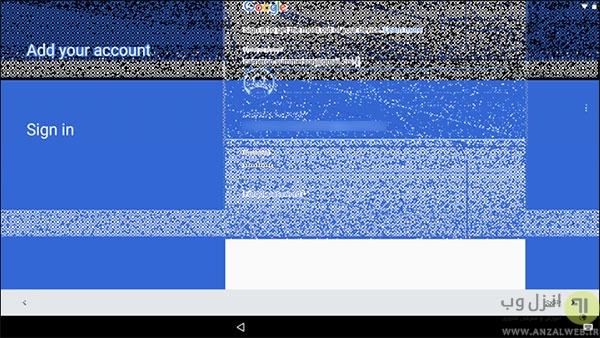
گام سوم: استفاده از اندروید x86 در کامپیوتر و لپ تاپ
حال وارد صفحه اصلی اندروید می شوید. محیطی که در حال مشاهده آن در کامپیوتر هستید بسته به نوع توزیع آن اندروید ۶ ، اندروید ۷ و.. دقیقا مثل تبلت یا گوشی اندرویدی شما است و هیچ تفاوتی ندارد. فقط به جای لمس دست با موس عملیات را هدایت می کنید. اگر لپ تاپ شما لمسی باشد تقریبا هیچ تفاوتی بین اندروید کامپیوتر و گوشی شما وجود نخواهد داشت.
برای استفاده بهتر از اندروید در محیط کامپیوتر خود به نکات زیر توجه کنید:
- تمام کارهایی که به واسطه لمس در اندروید امکان پذیر هستند مثلا کنترل جستچر در اندروید عینا در ویندوز امکان پذیر است. فقط بخش اعلانات مخفی است که با کشیدن دست یا حرکت موس نمایان می شود.
- نگه داشتن و لمس در یک نقطه برای استفاده از منو یا گزینه های هر برنامه در اندروید نصب شده در کامپیوتر هم وجود دارد. فقط در این جا به جای دست باید چپ کلیک موس را دو یا سه ثانیه نگهدارید.
- در اندروید کامپیوتر کلید ویندوز در حکم home اندروید است.
- بخش های مختلف دیگر مثل کنترل صدا یا نور صفحه هم دقیقا مثل اندروید گوشی هستند.
- اگر قصد دارید از وبکم استفاده کنید نصب برنامه های موبایل وبکم امکان استفاده از آن را در محیط سیستم عامل اندروید فراهم می کند.
- هر وقت تصمیم گرفتید از محیط اندروید خارج شوید کلید پاور کامپیوتر را فشار دهید تا آیکن پاور روی صفحه نمایش داده شود. حال می توانید درایو USB را جدا کرده و به شکل طبیعی کامپیوتر را ری استارت کنید تا وارد محیط ویندوز شوید.
ما را در سایت پاپ موزیک دنبال می کنید
برچسب : نویسنده : خنج popmusics بازدید : 179
